『Chat-Friki』
Lo primero será descargar la ultima versión e instalar el programa PANDO. Simplemente vas a http://www.pando.com/download y le das al botón de download (Windows o Mac)
Una vez instalado el programa, lo iniciamos y observamos que la opción ONLINE este en verde
Esto quiere decir que se ha conectado y esta disponible para bajar/subir pandos.
en la pantalla principal podremos distinguir los siguientes controles
1 - Muestra los archivos que estamos descargando de PANDO
2 - Muestra los archivos que estamos subiendo a PANDO
3 - Muestra los archivos que estamos descargando de PANDO mediante suscripciones a canales (RSS)
4 - Muestra información sobre el archivo seleccionado
5 - Pausa la descarga
6 - Cancela la descarga y elimina el .pando de la ventana de subidas o descargas, dándonos opción a eliminar solo el .pando o el archivo descargado junto a el mismo
7 - Mantiene el archivo en la lista de descargas con el fin de no ser borrado automáticamente por la aplicación una vez lo hayamos descargado y visto (Solo disponible en los archivos descargados mediante la suscripción de canales dentro de la pestaña "channels")
8 - Abre en nuestro navegador el directorio de canales de PANDO
9 - Abre un formulario a través del cual podemos realizar nuestras subidas
10 - Muestra el estado de conexión con PANDO
11 - Muestra las opciones de configuración de la aplicación
Ahora pulsamos en Options y veremos la primera pestaña My Profile:
En ella podemos observar:
1 – Dos campos en donde introducir los datos que se mostrarán al realizar nuestras subidas
2 – Datos necesarios a la hora de suscribirnos a algún canal de PANDO
3 – Si seleccionamos la casilla PANDO se iniciara cada vez iniciemos Windows
4 – Contratar una cuenta de pago
Pulsamos la pestaña Transfers:
Sending:
1 – Limita la velocidad de subida.
2 – Nos avisa si nos desconectamos o cerramos la aplicación antes de terminar una subida
Receiving:
3 – Inicia la descarga automáticamente cuando abramos un archivo .pando, en caso de no marcarla nos preguntara donde guardar el archivo cada vez que realicemos una descarga
4 – Muestra una notificación en forma de pop-up cuando una descarga se completa
5 – Escanear los archivos en busca de virus con el antivirus seleccionado, en caso de no marcarla utilizará el antivirus instlado en el sistema por defecto
6 – Pulsamos en Advanced Connection Settings:
1 – Aquí le indicamos el puerto de entrada que deseemos utilizar (Recordad que este puerto ha de estar abierto en vuestro router y tener permisos en vuestro firewall)
1 – Realiza un test de conexión, comprobando que nos podemos conectar correctamente con PANDO
3 – Alternativamente utilizar los puertos 563 y 443 en caso de que nuestro cortafuegos no permita las conexiones salientes.
4 – Usar UPnP (Universal Plug and Play). Abrirá automáticamente los puertos que se utilicen en los firewall que soporten UPnP como el de Windows
5 – Si nos conectamos a través de un Proxy es necesario su configuración para poder utilizar PANDO
Cerramos Advanced Connection Settings y pulsamos en la pestaña Storage:
1 – En esta opción seleccionamos el directorio donde queremos que se almacenen nuestras descargas por defecto.
2 – Seleccionaremos el directorio donde queremos que se almacenen nuestras descargas a través de la suscripción de canales
3 – Borra el historial de las descargas realizadas
4 – Borra el historial de las subidas realizadas
5 – Borra el historial de las descargas realizadas de los canales subscritos
Las pestañas Plug-ins y Channels, no las vamos a analizar puesto que no poseen funcionalidades importantes para nuestro cometido
『Seguinos por Facebook』
『Series por Descarga Directa』
- 『Animatrix 09/09 [RS]』
- 『Basilisk ~ Koga Ninpo Cho 24/24 [MU]』
- 『Beyblade 51/51 [MU]』
- 『Bokurano ??/24 [MU]』
- 『Black Cat 23/23 [MU] + mirror』
- 『Bleach 22/?? [MU]』
- 『Blood+ 50/50 [MU]』
- 『Blue Noah 27/27 [MU]』
- 『Bokurano 24/24 [MU]』
- 『Burn Up Excess 13/13
- 『Candidate For Goddness 11/11 [MU]』
- 『Caleido Star 50/50 [MU]』
- 『Corrector Yui 52/52 [MU] 』
- 『Cowboy Bebop 26/26 [MU]』
- 『Cybor 009 (2001) 51/51 [MU]』
- 『Death Note 03/37 [MU]』
- 『Detective Conan [MU]』
- 『Digimon Adventure 1erTemp.54/54[MU]』
- 『Digimon Adventure 2daTemp.50/50[MU]』
- 『Digimon Tamers 3eraTemp.38/51[MU]』
- 『Dragon Ball Z 291/291 [MU][RS][+Mirrors]』
- 『Dragon Ball GT 64/64 [MU][+Mirrors]』
- 『Escuela de Detectives 45/45 [MU]』
- 『Están Arrestados 51/51 [MU]』
- 『Evangelion Renewall 26/26 [MU][RS]』
- 『Fate Stay Night 24/24 [MU]』
- 『Full Metal Alchemist 51/51[MU]』
- 『Gantz 26/26 [MU]』
- 『GetBackers 22/49 [MU]』
- 『Gulliver Boy 28/50 [MU] 』
- 『Gun Frontier 13/13 [MU] 』
- 『Gundam Wing 49/49 [MU] SS]』
- 『Hajime No ippo 76/76 [MU][RS]』
- 『HellGirl 26/26 [MU]』
- 『HellSiNg 13/13 [RS]』
- 『Historias de Fantasmas 20/20 [MU]』
- 『Hunter X Hunter 62/62 [MU]』
- 『Inuyasha 167/167[MU]』
- 『Kaleido Star 50/50 [MU]』
- 『Kenichi ??/50 [MU]』
- 『Las Guerreras Magicas 49/49[MU]』
- 『Loki el detective mitico 26/26 [MU]』
- 『Los Superonce 65/65 [MU]』
- 『Lost universe 26/26 [MU]』
- 『Love Hina 25/25 [MU]』
- 『Magical Doremi 51/51 [MU]』
- 『Mazinger Z 92/92 [MU]』
- 『Mikami, la Cazafantasma 45/45 [MU][Online]』
- 『Mushi-Shi 26/26 [MU]』
- 『Medabots 55/91 [MU]』
- 『Nadja del Mañana 50/50 [MU]』
- 『Naruto 101/101 [MU]』
- 『Noir 26/26 [MU]』
- 『Nube, el maestro del infierno [MU]』
- 『Oban Star - Racers 26/26 [MU]』
- 『Orphen + Orphen Revenge 47/47 [Badongo]』
- 『Patlabor 47/47 [MU]』
- 『Prince of Tennis 52/52 [MU]』
- 『Ranma 1/2 161/161 [MU]』
- 『R.O.D TV 26/26 [MU]』
- 『Saikano 13/13 [MU]』
- 『Sailor Moon 200/200 [MU]』
- 『Saint Seiya 114/114+Saga de Hades [MU]』
- 『Samuria 7 26/26 [MU]』
- 『Sakura CardCaptors 70/70[MU]』
- 『Samurai Champloo 26/26 [MU]』
- 『Samuria X 95/95 [RS]』
- 『Serial experimental Lain 13/13 [RS]』
- 『Shaman King 64/64[MU]』
- 『Shin-Chan 156/156 [MU]』
- 『Slam Dunk 101/101[MU]』
- 『Solty rei 24/24 [MU]』
- 『Soul Hunter 26/26 [MU]』
- 『Super Campeones "J" y Road 2002 [MU]』
- 『Tenchi Muyo 26/26 [MU-FS]』
- 『Those Who Hunt Elves-Temp.1 y 2 [MU]』
- 『ThunderCats 65/65 [RS]』
- 『Tokko 13/13[RS]』
- 『Trinity Blood 24/24 [MU]』
- 『Xxx Holic 24/24 [MU]』
- 『Wolf Rain 30/30 [MU]』
- 『Zenki 51/51 [MU-GS]』
- 『Zoids-Completo-[MU]』
『Series por PANDO』
- 『009-1 12/12 』
- 『Basilisk ~ Koga Ninpo Cho 24/24 』
- 『Bleach-Esp. Latino 20/??』
- 『Blue Seed 26/26』
- 『Beyblade 51/51』
- 『B't X 39/39 』
- 『Burst Angel 24/24 』
- 『Candidate for Goddes 11/11+ova 』
- 『Corrector Yui 52/52 』
- 『Cowboy Bebop 26/26』
- 『Death Note 05/37』
- 『Dragon Ball z 291/291 』
- 『Earth Girl Arjuna 13/13』
- 『Escuela de Detectives 45/45』
- 『Están Arrestados 51/51』
- 『Fate/Stay Night 24/24 』
- 『FullMetal Panic? Fumoffu 15/15 』
- 『Gatos Samurais Temp. 1y2』
- 『Getbackers 43/43 』
- 『Gundan Wing 49/49 』
- 『Ikkitousen 13/13 』
- 『Inuyasha 167/167』
- 『La Visión de Escaflowne 26/26』
- 『Las Guerreras Magicas 49/49 』
- 『Last Exile 26/26』
- 『Loki el detective mitico 26/26 』
- 『Love Hina 25/25 』
- 『Mushi-Shi 26/26』
- 『Naruto 52/220』
- 『Orphen 24/24』
- 『Orphen Revenge 23/23』
- 『Pita-Ten 26/26』
- 『Ran, la chica samurai 13/13』
- 『Ranma 1/2 -161/161 』
- 『Robotech 85/85』
- 『Saikano 13/13 』
- 『Saint Seiya+Saga de hades 136/136 』
- 『Sakura CardCaptors 70/70』
- 『Samurai 7 26/26』
- 『Samurai Champloo 26/26』
- 『Samurai X 95/95』
- 『Shingetsutan Tsukihime 12/12 』
- 『Solty rei 24/24 』
- 『Tokko 13/13 』
- 『Trinity Blood 24/24 』
- 『VanDread 1era y 2da Temp. 26/26 』
- 『Zenki 51/51』
- 『Zoids 67/67 1era y 2da Temp. 』
『Peliculas por PANDO y DD』
- 『Batman - El Caballero de Ciudad Gótica [PANDO]』
- 『El Viaje de Chihiro PANDO-RapidShare』
- 『Ghost In the Shell-1 [PANDO]』
- 『Ninja Scroll [PANDO]』
- 『Paprika: El mundo de mis Sueños [RapidShare]』
- 『Ranma 1/2 Peliculas: 2/2 [PANDO]』
- 『Robotech 4/4 [Megaupload][PANDO]』
- 『Sailor Moon 3/3 [PANDO]』
- 『Saint Seiya 4/4 [LAT][DD]』
- 『Sakura Card Captors - Pelicula 2: La Carta Sellada [PANDO]』
- 『Samurai x : Requiem por los Compatriotas [MegaUpload] 』
- 『SteamBoy - BluRay - [PANDO]』
『Manuales y Tutoriales PANDO』
- 『¿Qué es Pando?』
- 『¿Cómo descargar de Pando?』
- 『¡Ayuda a Sharear!』
- 『Instalar y configurar Pando』
- 『FAQ, Trucos y Soluciones.』
- 『¿Cómo quitar publicidad en Pando?』
『Peticiones, Opiniones y Novedades』
『FrikiSegiudores』
『Dejanos tu FrikiMensaje』
『Lo Más Destacado』
- Death Note 37 capítulos por DescargaDirecta PANDO

- Gantz 26 capítulos por DescargaDirecta

- Dragon Ball Z 291 capítulos por DescargaDirecta PANDO

- Dragon Ball GT 64 capítulos por DescargaDirecta

- Samurai X 95 capítulos por DescargaDirecta PANDO

- Saint Seiya 136 capítulos por DescargaDirecta PANDO

- Están Arrestados 51 capítulos por DescargaDirecta

- Orphen 47 Capítulos por DescargaDirectaPANDO

- Detective Conan 121 capítulos por DescargaDirecta

- Loki el Detective Mítico 26 capítulos por DescargaDirectaPANDO

- Ranma 1/2 161 capítulos por DescargaDirecta PANDO

- Trinity Blood 24 Capítulos por DescargaDirecta PANDO
- Full Metal Alchemist por DescargaDirecta
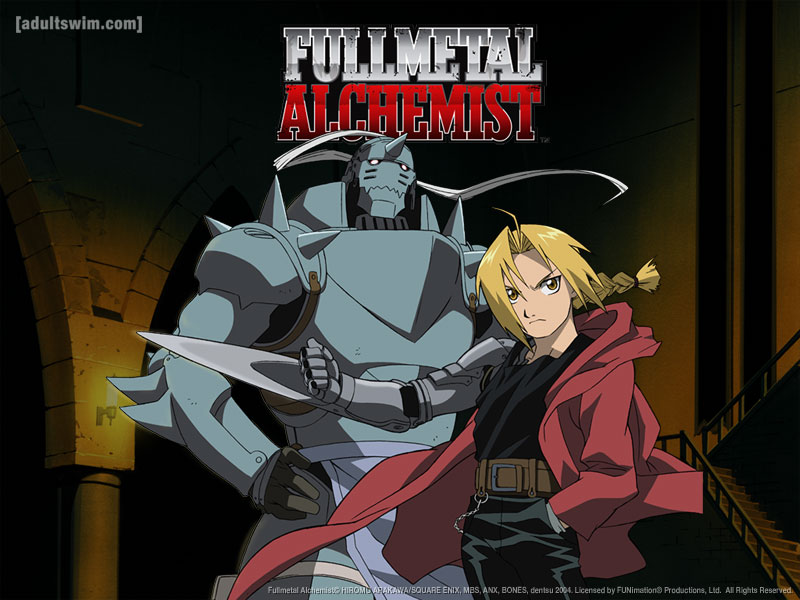
- Hellsing 13 capítulos por DescargaDirecta

- Samurai Champloo 26 capítulos por DescargaDirectaPANDO

- Basilisk 24 capítulos por DescargaDirecta PANDO

- Hajime No Ippo (Espíritu de Lucha) 76 capítulos por DescargaDirecta

- Samurai 7 26 capítulos por PANDO

- Sakura Card Captors 70 capítulos por DescargaDirecta PANDO

- Get Backers 49 capítulos por DescargaDirecta PANDO

- Inuyasha 167 capítulos por DescargaDirecta PANDO

- Blood + 50 capítulos por DescargaDirecta


0 comentarios: